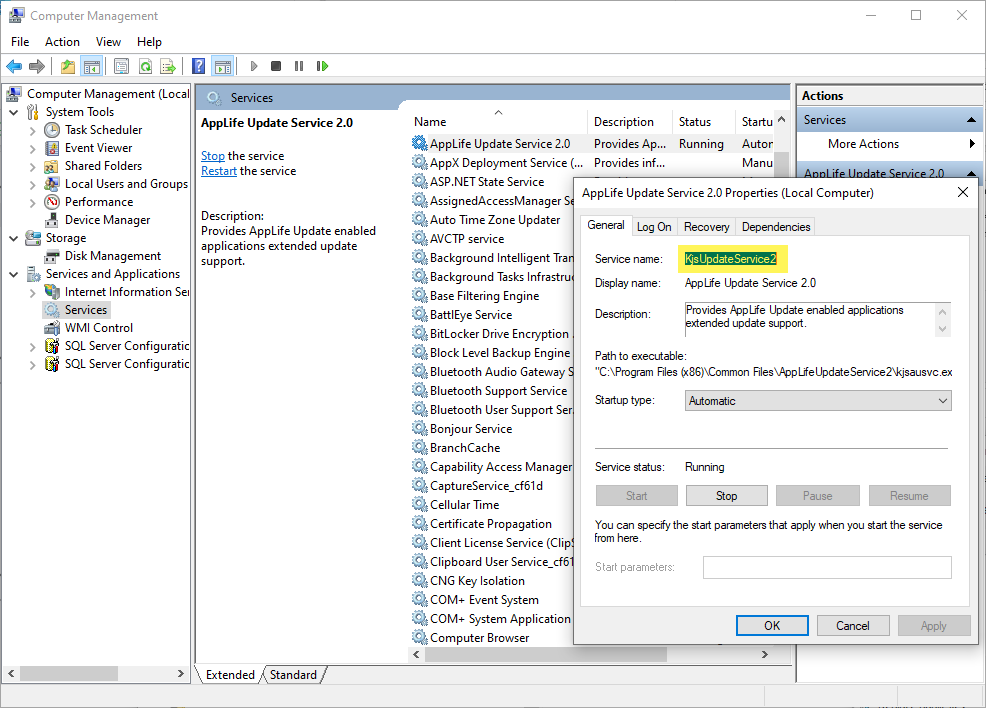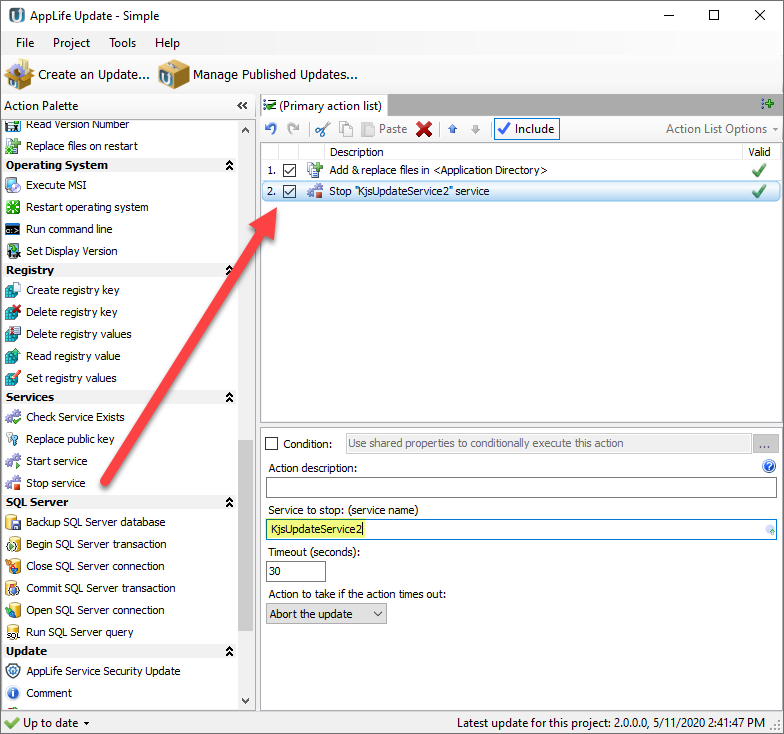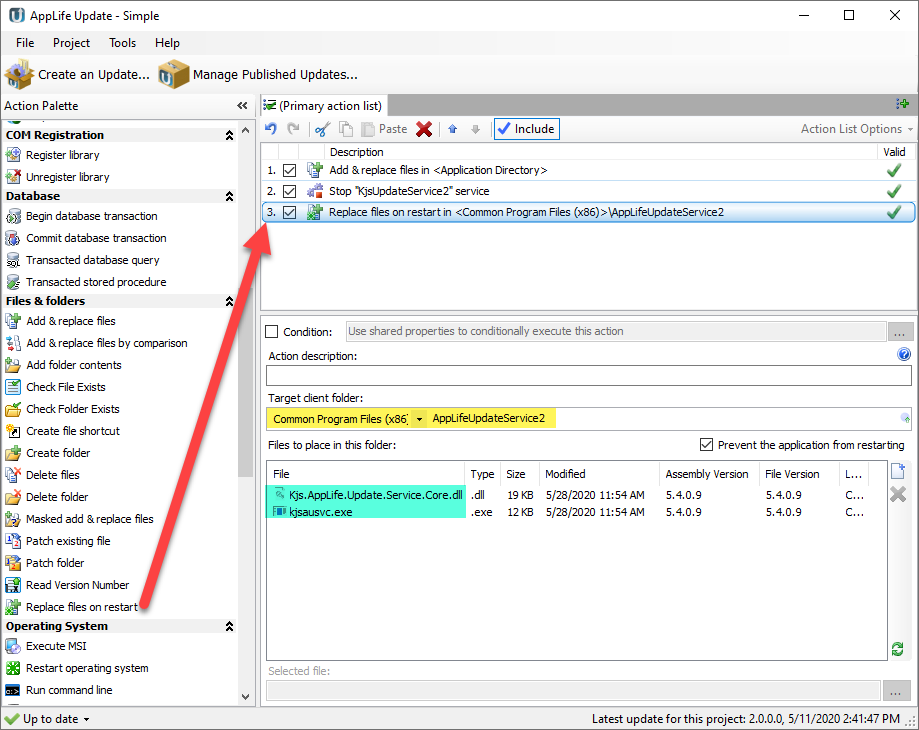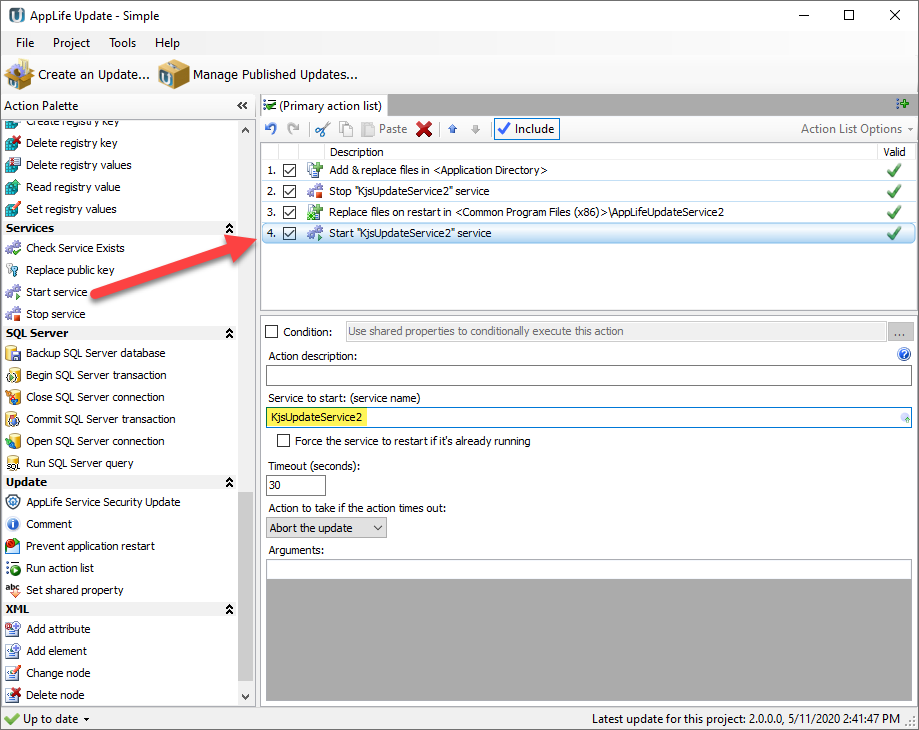For applications that deploy a Windows Service, updating the installed service can present a maintenance challenge. This is a scenario where integrating AppLife Update makes a difficult task extremely easy to accomplish. Using AppLife Update actions, a Windows Service can be updated in three easy steps.
- Stop the Service using a Stop Service update action.
- Replace the Service assemblies using one of the available file replacement actions.
- Restart the Service using a Start Service update action.
Tada! Big maintenance challenge accomplished.
An Example
The release of AppLife Update 4.5 included a few very small changes to our AppLife Update Windows Service. Specifically, in previous versions, if the Windows Application Event Log was full and not configured to replace old events, our service would not apply an update. Here’s how to update a service using AppLife.
Stop the Service
To stop the service, we need to know the service name. If you don’t already know the name of the service you are updating, it can be found in the Windows Service Manager.
Add a Stop Service action to your AppLife package. Set the Service to Stop property to the name of your service. In this case, the service name is KjsUpdateService2.
Replace the Service Assemblies
Use an Add & Replace files on Restart action to update the assemblies. The AppLife Update Windows service is initially deployed using an MSI merge module, and is always installed to the Common Files Folder\AppLifeUpdateService2 folder. To update the service, we’ll select the Common Program Files (x86) client folder and set the appropriate sub-directory, and then add the two assemblies that constitute the service. Choosing the x86 variant of the Common Program Files folder will ensure we target the x86 common files folder on x64 operating systems. Using the non x86 Common Program Files directory targets the x64 folder on 64-bit operating systems. On x86 operating systems, there is only one common program files directory, and either variant will target the correct folder.
Note: When updating most Windows Services, even when a service updates itself, the service assemblies can be replaced immediately, without deferring to a restart. The AppLife Update service core assembly houses a class used to marshal information between the User Interface process and the service started worker process. For this reason, even though the service is successfully stopped, a lock is still being maintained on the core service assembly while the update is executed. Because this lock is not released until the update completes, the file replacement is deferred until restart. We do not need to force an operating system restart, as the previous update service can be restarted and function properly until the system is restarted. If a restart were necessary, we could include a Restart Operating System action to accomplish this.
The service assemblies ship with AppLife Update already embedded into the AppLifeUpdateService.msm merge module. After an installation, the assemblies will be in the common program files folder and can be extracted from there. After this action executes, the Windows Service will be updated. Now we just need to restart the service.
Restarting the Service
The service is restarted by adding a Start Service update action. The action is configured by defining the name of the service to restart. In this case it is again, KjsUpdateService2.
That’s it! Windows Service update completed.
But My Service is My Application?
This example assumes an existing update process exists and can be utilized to update the Windows Service. This is usually an installed application that utilizes the Windows Service, and can take responsibility for updating it. A stand-alone Windows Service can become “Self Updating” just as easily by integrating an update process using the AppLife API. There is one point to make in this scenario. When applying an update, you want to use the option to instruct the update controller not to shut down the host application (the service). The Stop Service update action performs a proper service shutdown through the use of the Windows Service Control Manager, and is the recommended method to use when stopping a service for an update.
Using AppLife Manager is also an excellent option for deploying and maintaining Windows Services. AppLife Manager is turn-key and requires zero code integration.